System Requirements (Self-Hosted)
Environment
- 64 bit Operating system: Windows Server 2016+ (Clean build recommended)
- Microsoft .NET Framework 4.8
- Recommended system specification - Primary Server:
- 3GHz 8 Core Processor or better
- 200+GB Disk space
- 16+GB Memory
- Recommended system specification - Secondary Server(s):
- 3GHz 4 Core Processor or better
- 100GB Disk space
- 8+GB Memory
If you are looking to complete a 'large migration' (a migration of more than 25,000 users or 10 million objects), refer to the following article for additional considerations:
If you are storing Drive document mappings and running a large migration, contact the support team.
Required ports
Primary and Secondary servers will communicate with the source and destination platforms, and the CloudM Migrate licensing platform using HTTP/HTTPS. Therefore ports 80 and 443 will need to be open between these environments
The URLs accessed for the license server are as follows.
- portal.thecloudmigrator.com
- tracker.cloudm.io
- migratortracker-hrd.appspot.com
There is also the following to consider:
- PostgreSQL server runs on TCP 5432 unless otherwise specified during installation.
- gRPC on the below TCP ports. Note: It is possible to customise these ports when installing via Command Line using the instructions here: Installing / Upgrading from the Command Line
30061 (Primary Service)
30062 (Secondary Service)
30063 (Results Logs Service) - All of Google's API endpoints are listed here: https://support.google.com/a/answer/60764
- All Microsoft 365 URLs and IP address ranges are listed here: https://docs.microsoft.com/en-us/microsoft-365/enterprise/urls-and-ip-address-ranges?view=o365-worldwide
CloudM Migrate Hosted
CloudM Migrate Hosted makes migration as simple as possible. There are no system requirements or installation, you can simply access the Hosted migration platform and configurations are pre-provisioned. See here for more information.
Source Platform - GroupWise
Create a Trusted Application
For CloudM Migrate to impersonate users and read their inbox without their password a Novell GroupWise Trusted Application must be created. Trusted Applications are used by third-party programs in order to securely log into Post Office Agents (POAs) in order to access GroupWise mailboxes.
"For GroupWise 2014, follow this guide to create Trusted Application:
For other GroupWise versions, use this guide:
https://support.microfocus. com/kb/doc.php?id=7020416 "
Novell Login
To successfully create a trusted application, you need to be logged into the workstation via the Novell client with full Administrative rights over the Post Office, Domain and Cluster.
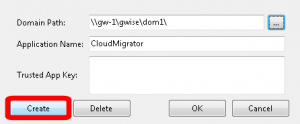
If necessary, verify that the trusted application has been created within the GroupWise system then in ConsoleOne, navigate to ‘Tools->GroupWise System Operations->Trusted Applications’, where a list of trusted applications will be displayed.
To delete a trusted application all fields must be completed, including the value of the old trusted application key, and then click ‘Delete’. Trusted applications can also be deleted using the Novell Administration tools.
Configure CloudM Migrate
- Select your Novell GroupWise version in the platform selector:
- Select Novell GroupWise 6.5.6
- Select Novell GroupWise 7.0.3
- Select Novell GroupWise 8 or Higher
- Enter the settings into the GroupWise server settings
- Enter your license key and click Apply.
- Setup your destination platform. Instructions are available for Google Workspace, Google Vault, Microsoft Exchange or Microsoft 365 and Exchange Online Archives.
- Select Next to test the configuration connection using the configuration test tool. See this article for more information about the connection test tool. You will also need to complete the settings for the destination platform before running this test. If any problems are encountered with the connection test, please examine the error and make the adjustments to your configuration settings.
- Generate your user list and select the users and items you would like to migrate in the ‘Users/Resources’ tab.
- Start your migration
Config Settings
Server Details
- Groupwise Version - The version of the GroupWise server.
-
Server Address – The hostname or IP address of the GroupWise server.
- Note: if you have multiple users with same UserID, you must migrate them directly from the server they are located on and not rely on a domain server to route the login. Failure to do this could result in data being migrated from the wrong account.
- Admin Username - The name of a mail enabled admin user within the GroupWise system, used to test connections and to obtain user lists.
- Admin Password - The password for the admin user.
Trusted Application
- Trusted Application Name – The trusted application name, as provided to the trusted application creator.
- Trusted Application Key – The trusted application key, as provided by the trusted application creator.
Account/Archive
- Account/Archive Processing – Select whether to migrate user’s accounts, archives or both.
Groupwise 2012 or Less
- Domain Name - The Domain Name of the GroupWise domain object in the following format: dom1.groupwise.server. Either this or the 'Domain Path' below can be used to connect to the GroupWise domain.
- Domain Path - The path to the GroupWise domain. The path can be either a mapped drive or a UNC path. Either this or the 'Domain DN' above can be used to connect to the GroupWise domain.
CloudM Migrate can also migrate GroupWise Archives. See the section in How-tos and Common Features for more information.
Configure Destination Platform Settings - Microsoft 365
Basic Platform Settings
Choose Microsoft Office 365 as the migration source and enter your Microsoft Office 365 settings into CloudM Migrate and then click Next.
- All Advanced Settings are set to a default value, designed to ensure that your migration will work without additional configuration. You should only edit the Advanced Settings if instructed to by CloudM Support or in a CloudM Knowledge Base article.
Set the following settings:
-
Office / Microsoft 365 Plan - Set to Office 365, Office 365 Germany or Custom, as required.
- If you want to migrate Shared Calendar Permissions, you will need to set the Plan to Custom, as you need to provide an Autodiscovery Service URL. Direct Exchange EWS URL should not be presented.
- Authentication Method - Choose the authentication type that will be used with the server. For Microsoft 365, set to Modern.
-
Domain Name - The domain name of the Exchange domain. This should be the internet domain of the Exchange system and not the local domain name.
- This might be the part after the @ in your administrator email address.
- If migrating from several different domains, several migrations will be needed.
- Admin Username - The email address of a global administrator within your Microsoft 365 environment.
- Admin Password - The password for the global administrator account specified earlier.
-
Test Username - The email non-admin user who is already present in the system to test connections.
- Specify a primary SMTP email address (or just the part before the @ symbol and the domain name will be appended). The test user must have an active mailbox.]
Advanced Settings
For Microsoft 365 advanced settings, see here.
Select which items to migrate
It's now time to add which items you'd like to migrate.
To add the items from that you want to migrate from your source platform to your destination platform, select Add items to migrate drop down menu and click on one of the following options:
- Get Items from source - Get a full list of all items in the source platform.
- Bulk add / import items - Upload a CSV file to bulk add users.
- Add User/Resource/ Group/Shared Drive/Team Site/Microsoft Team etc.- Manually add an item of the selected item type.
Selecting a Star next to any specific user or users will prioritize their migration. When a migration starts, threads will be assigned to any starred user first so that their migration can start immediately.
At this point you can choose what to migrate for each user, you can migrate Mail, Contacts, Calendars, Tasks, Classic Sites, Notes and Channels.
Enter your user's full email address within the Export Name field. If you have already created your Microsoft 365 users, then you will just need to enter their username.
Select how much content to migrate
CloudM Migrate lets you decide how much content to migrate to your domain by specifying required date ranges.
If you are changing your email address as part of the migration you can verify that the domain names are correct here. You can also specify specific Address Replacements in the respective section of the advanced settings.
Environment Scan
Environment Scan allows you to plan and prepare your migration by performing analysis of your source file and mail environment and reporting important information such as item counts, data volume, permissions, and folder depth.
Reports are produced which can be exported and analysed. Using the information provided you can estimate your migration's duration more accurately, and address any potential issues before your migration even begins.
Selecting Scope of Scan
Items
Depending on your source platform, you can choose to scan files, emails, or both sets of items.
- Leaving the Report on File Permissions setting unchecked will speed up the Environment Scan process.
- In order to include Report on File Permissions in the process, you will need to check this setting AND enable Document Sharing (or a setting related to document sharing) in the Source Platform settings. If either is not enabled, the Environment Scan will not scan or report on File Permissions.
Users
Your CloudM Migrate userlist is used to define the scope of the scan. You can choose to scan all accounts from your list, or restrict the scan to users selected for migration.
How to run an Environment Scan
After entering your source and destination server settings, populating your userlist, and configuring your settings, you will be prompted to run an environment scan. It is optional, but recommended for file platforms.
Click Start and then confirm by selecting Start Environment Scan on the pop-up box to begin the scan. CloudM Migrate will connect to your source environment and capture file and / or mail information. This can take up to several hours, depending on the amount of data present.
Once the scan completes, the data is reported on the Environment Scans page and can be exported to file, using the Export Scan Results option.
Start your migration
To begin your migration, select Start.
Review your migration results
During the migration process, CloudM Migrate will report back in real time exactly who is being migrated and the items being processed. All you now need to do is sit back, relax and wait for your migration to complete.
Check the progress of your migration.
Once complete you can download a full report for your migration.
Delta Migrations
CloudM Migrate supports delta migrations of all migration types. To run a delta migration after the first pass, simply start the migration again. Already processed mailbox items will be skipped, and file items will be checked for changes and re-migrated if updated since the previous run. More info: